UltraEdit 是当今销量第一且最为强大的一款高性价比的文本编辑器。UltraEdit 是理想的文本、HTML 和十六进制编辑器,也是高级 PHP、Perl、Java 和 JavaScript 程序编辑器。作为行业奖项的获得者,UltraEdit 在所有 32 位 Windows 平台上支持基于磁盘的 64 位文件处理(标准)。
UltraEdit 是一款屡获殊荣的文本编辑器。CNET/Download.com 这样评论 UltraEdit:“它具有清晰的布局及强大的方案和工作区,能处理错综复杂的软件开发项目。尽管它功能庞大,但 UltraEdit 从不给人以笨拙的感觉。它灵活且易于定制,精练的用户界面便于用户访问最重要的选项...”
UltraEdit是一套功能强大的文本编辑器,可以编辑文字、Hex、ASCII 码,可以取代记事本,内建英文单字检查、C++、VB、java、c#等数十种语言指令高亮显示,可同时编辑多个文件,而且即使开启很大的文件速度也不会慢。软件附有 HTML Tag 颜色显示、搜寻替换以及无限制的还原功能,一般大家喜欢用其来修改EXE 或 DLL 文件,众多的游戏玩家喜欢用它来修改存盘文件或是可执行文件。
主要特性
代码折迭
-支持在所有 32 位 Windows 平台上进行 64 位文件处理(标准)。
-Unicode 支持
-基于磁盘的文本编辑和大文件处理 - 支持超过 4GB 的文件,即使是数兆字节的文件也只占用极少的内存
-在所有搜索操作(查找、替换、在文件中查找、在文件中替换)中,支持多行查找和替换对话框
-带有 100,000 个单词的拼写检查器,支持的语种包括英语(美国)、英语(英国)、荷兰语、芬兰语、法语、德语、匈牙利语、意大利语、西班牙语和瑞典语
-语法加亮 - 可配置,对 C/C++、VB、HTML、Java 和 Perl 作了预配置,并带有特殊选项用于 FORTRAN 和 LaTex。多个词语文件可供下载
-内置 FTP 客户端以访问 FTP 服务器,可设置多个账户,并自动登录和保存。(仅 32 位)包括 SFTP(SSH2)支持
-SSH/Telnet 窗口
-方案/工作区支持
-环境选择器 - 提供预定义的或用户创建的编辑“环境”,能记住 UltraEdit 的所有可停靠窗口、工具栏等的状态,方便用户使用。
-集成脚本语言以自动执行任务
-可配置键盘映射
-列/块模式编辑
-十六进制编辑器可以编辑任何二进制文件,并显示二进制和 ASCII 视图
-命名的模板
-HTML 工具栏,对常用的 HTML 功能作了预配置
-网络搜索工具栏:高亮显示文本并单击网络搜索工具栏按钮,从编辑器内启动搜索加亮词语
-Google 搜索
-Yahoo 搜索
-Wikipedia
-Dictionary.com
-Thesaurus.com
-Whois
-Network Solutions Whois
-PHP.net 搜索
-cplusplus.com 搜索
-MSDN 在线搜索
-文件加密/解密
-使用自己的密钥加密敏感的源代码文件
-与 UltraSentry 集成(可选)以安全地销毁原始未加密文件
-仅在 UltraEdit 内解密文件
-与 UltraSentry 集成,以安全删除 UltraEdit 临时文件。
-支持多字节和集成的 IME
更多相关介绍
UltraEdit是一套功能强大的文本编辑器,可以编辑文本、十六进制、ASCII码,完全可以取代记事本(如果电脑配置足够强大),内建英文单字检查、C++及VB指令突显,可同时编辑多个文件,而且即使开启很大的文件速度也不会慢。UltraEdit是Windows旗下一款流行的老牌文本/HEX编辑器(非开源)。UltraEdit正被移植到Linux平台。该移植名为UEX,意即UltraEditforLinux。UEX具有原生的Linux外观,其界面、配置、热键等与Windows版并无二致。UltraEdit是一个49.95美元的共享软件,提供了友好界面的编程编辑器,支持语法高亮,代码折叠和宏,以及一大堆其他的功能,内置了对于HTML、PHP和JavaScript等语法的支持。UltraEdit代码折叠支持在所有32位Windows平台上进行64位文件处理(标准),Unicode支持基于磁盘的文本编辑和大文件处理-支持超过4GB的文件,即使是数兆字节的文件也只占用极少的内存。
ultraedit快捷操作
Key1自动换行_CTRL+W
这个已经不是什么新奇的功能了,就连你们最不喜欢的notepad都有了这个功能。说来也奇怪,编辑器为什么都带有这个功能呢?谁愿意自己的编辑器带有水平滚动条啊?其实,非也,就本人的理解,UE编辑器默认的非换行功能是为了让某种语言的编译器(注意这里是编译器,而不是编辑器)能指出错误的精确行数,比如,如果编译器告诉你错误出现在187行,在UE下这是很好处理的,但如果在别的编辑环境下,你想到187行寻找恐怕就困难了,即使他有行号标记,但如果你强制换行了,那么他的行号可能就和编译器提示的完全不符了,因为编译器里提示的行号是根据回车的数目确定的,而一般编辑器的行号则是按照屏幕显示的行来确定的,这两者肯定不能划等号。
Key2插入当前日期/时间——F7
这个不用我多说,按下F7就可以插入当前日期了,格式是这样的:“2009-5-2810:57:57”这个在程序的注释里面很管用,不用自己想今天是几号了,直接F7插入搞定
Key3找到匹配的括号(,[,{or},],)——CTRL+B
这个功能不得不说一下,在eclipse里也有这个功能,就是从茫茫嵌套里找到我想要的那对括号的起始位置,eclipse下只要在括号旁双击就OK了,无论是小括号、中括号还是大括号,都可以搞定。但是在UE下是通过CTRL+B这组快捷键来达到目的的,按下它就可以将这对括号中的文本全部选中,这时候你该知道这是哪儿到哪儿了吧?说到这里,有人可能会发问,这和高亮匹配括号有什么不同?问得很好,答案是,当括号跨越的屏幕达到好几屏的时候,这个功能可是比高亮显示匹配括号更管用,不是吗?自己体会去吧~
Key4转换所选文字为小写——Ctrl+F5
这个嘛,顾名思义吧!和它对应的是Atl+F5,将字串转换为大写,当然,这是针对英文单词的操作。
Key5设定书签——CTRL+F2
这个功能很帅,它可以在不修改文本的情况下给你的文本添加书签,所谓书签,就是指示我这本书我看到了哪一页。举个例子,我正在编辑文本的198行,我突然发现,上面的第45有个错误,于是我回到了45行(可以通过Ctrl+G快速定位指定的行号),修改完错误后,这时候我可以通过使用Ctrl+G跳到198行,但如果这时候我忘了198这个行号怎么办?答案是在离开198行时给它设定一个书签,按下CTRL+F2就可以了,效果如下图:
看到198这个行号已经被加亮了吧?你可以随便哪里逛了,到时候想一下子回到198行,只要按下F2就行了,很牛吧!当然,你可以在文件里加上N多的书签,然后按下F2逐个切换就可以了,想取消书签,在制定的行上再次按下CTRL+F2就行了。
Key6转到指定行——Ctrl+G
这个在eclipse下有一个功能完全相同的快捷键——Ctrl+L,eclipse的快捷键就是好记,这里的L就表示Line了,忒好记了,在这里感谢eclipse的开发人员!UE的Ctrl+G中的G据我猜测应该是go的意思,也有一定的道理,第一次使用UE时我自作聪明的按下了Ctrl+L,结果,没有响应,呵呵~这个功能在编译器报错的时候特管用,当编译器提示错误出现在198行,你Ctrl+O打开文件后直接Ctrl+G到198,多流利的操作啊!怎叫人不佩服呢!Followme...
Key710个剪贴板——Ctrl+0-9
这个是我很想要的功能,非常感谢UE,她满足了我的需求。众所周知,Windows家族的OS都有且只有一个剪贴板,有时候我们刚剪贴或复制了一个很长很长的文本后,不小心又复制了一个小文件,这时候我们先前复制的很长很长的文本就不见了!如果是从网页上Copy下来的,而这时候我们又关闭了网页,是不是比出门下雨没带伞还要糟糕呢?这就是Windows的剪贴板的特性决定的,它一次只能保存一条内容,后来的会无情的覆盖掉先前的,这可不是人人都想要的结果。那么在UE下你彻底不用担心这个问题了,只要你是在UE的文本间(你要是误解了我的意思,跑到IE浏览器上使用Ctrl+0-9这10个快捷键我可不负任何责任哦~)复制剪切,这十个剪贴板应该大大的足够了吧?下面我来说明一下它的使用方法。又五个段落需要分别查到另外一个文本中,传统的方法,我们可以分别使用五次Ctrl+C和Ctrl+V来搞定,而且每两次之间的间隔就是到另一个文本里粘贴文本,现在我们摒弃掉这个落后的粘贴方式,使用UE的多剪贴板功能来实现它。首先按下Ctrl+1激活UE的第一个剪贴板,再按下Ctrl+C复制下第一段文字,这时候我们不用去粘贴,而是接着按下Ctrl+2激活UE的第二个剪贴板,再使用Ctrl+C复制第二段文本,以此类推,每次我们都不需要去粘贴,而是最后一次性粘贴。现在我们找到需要粘贴的地方,用Ctrl+1激活第一个剪贴板,再按Ctrl+V粘贴第一段文本到指定位置,同样,用Ctrl+2激活第二个剪贴板,Ctrl+V粘贴到第二块位置,以此类推,搞定!怎么样,这应该比Windows的快不少吧~
Key8删除光标所在的行——Ctrl+E
还记得eclipse底下相应的快捷键吗?没错,就是Ctrl+D!不错不得不承认,UE下的行删除功能没有eclipse下的强大,因为UE下只能删除光标所在的一行,对其余的行无效,而eclipse下则可以删除任多行,只要选择要删除的行,按下Ctrl+D就可以删除所有选择的行。又有人会问了,这和选中+delete有什么不同?我要说的是,delete只删除被选中的文本,而Ctrl+D会删除掉整行的文本,哪怕这一行只有一个字符被选中……这个Ctrl+E在UE下还是比较常用的,想删除文本中多余的空格时这个快捷键会比delete或backspace快很多,相信我吧,这个很管用!
Key9删除从光标到行首的内容——Ctrl+F11
这个功能可以从它的字面来深刻的理解,没有什么高深的东西,只要用的多了就是水到渠成、司空见惯的常识了。和这个快捷键对应的是Ctrl+F12,见Key10。
Key10删除从光标到行尾的内容——Ctrl+F12
不用多介绍了,自己尝试吧,记住,只有用的足够多了,才能在大脑中形成无意识的习惯,下次遇到问题,不用去检索大脑而是手随目到,手目合一。怎么样?这也是一种境界。
Key11查找上/下一个出现的字符串——Ctrl+F3/F3
如果想在文本中查找某一个字串出现在哪些地方,该怎么办?当然,可以使用Ctrl+F查找,现在我不用这种方法而是介绍一种基于Ctrl+F查找的更高级的办法,Ctrl+F3和F3,这两个是一对快捷键,分别对应Ctrl+F里的查找上一个和查找下一个。还有一点需要说明的是,Ctrl+F是从文件的开始或结尾处开始查找,而Ctrl+F3是从当前行开始查找,我们有时候就是需要查找当前行附近的几行,这下Ctrl+F3派上用场了吧!哈哈,其实原理很简单,Ctrl+F3和F3是基于Ctrl+F的。赶快去试试吧~
Key12文本替换功能——Ctrl+R
很显然,这里的R是指replace,很好记吧!一般的编辑器下都是使用这个快捷键的,不过notepad使用Ctrl+H搞定同样的事情。这里,我要说的是UE下的Ctrl+R,它不但包括了普通编辑器下的文本替换功能,还增加了正则表达式替换,这可是UE的一个非常非常强大的功能,要是能熟练使用正则表达式,可真算是一个高手了,我还没到那地步,只是简单学习了一下,在此不敢献丑,顾留给读者朋友亲自去尝试。
Key13删除前一个单词——Ctrl+Backspace(退格键)
这个快捷键应该使用的非常多了吧!按下它UE会删除光标前面的一个单词而不是一个字母,那么UE是通过什么来感知这是一个单词(这里的单词不仅仅是我们英语里的单词)呢?没错,是通过空格符来感知的,两个相邻的空格符之间的字串就被认为是一个“单词”,删除它吧,怎么样?比选中了该单词然后delete来的更快了吧!无需操作鼠标的哦~聪明的朋友可能会问了,那么删除后一个单词是不是Ctrl+Delete呢?太聪明了,答案就是这样!
Key14删除后一个单词——Ctrl+Delete
上面说的很清楚,这里略去。
Key15复制并粘贴当前行——Alt+Shift+D
在多次重复同一件的事情的时候,我们都希望有一个快捷的操作——复制上述操作并粘贴下来,然后我们再改改几个单词就行了,这想必各位大侠都遇到过吧!我用复制+粘贴照样可以搞定!是的,你说的很对,平日里我们使用的就是Ctrl+C和Ctrl+V,用的太多了,还以为这个很快。下面我要说的是UE下还有更快的实现同样功能的操作,那就是Alt+Shift+D,我说了不算,你得自己亲自去试试才知道。下面是这个功能的截图
后面四行都是一样的,我们可以在第二行上按下Alt+Shift+D三次就得到上面的结果了,怎么样,比复制粘贴快吧!效率,才是我们追求的目标,这正是UE带给你的不一样~
Key16这是自定义的快捷键响应eclipse下的注释快捷键Ctrl+/,我把UE下的注释(本来是没有快捷键的,在编辑菜单里)添加了快捷键Ctrl+/,这样使用起来非常方便,想必用过eclipse的都知道在调试的时候将自己的代码注释掉是一个非常常用的功能,有些人可能用/*注释*/进行块注释,天哪,这该多慢啊!在eclipse下直接选中要注释的行,按下Ctrl+/一切都搞定了,要想取消注释就再选中所有行按下Ctrl+/,多方便的操作啊,只要按下两个键就可以了,不强大吗?但在UE下取消注释需要用到另一个快捷键,如果和eclipse下一样再次使用Ctrl+/就会再增加一层注释,这也是本人认为UE需要改变的地方——没人愿意给自己的代码加两次同样的注释,完全可以使用同样的快捷键来取消注释。我在UE下设置的取消注释的快捷键是Ctrl+\,就是斜杠和Ctrl+/的相反而已,也很容易记住,试试吧!
Key17在UE中的多个标签间切换——Ctrl+Tab
这是模仿Windows底下Alt+Tab组合键切换任务栏窗口的快捷键,在UE下通过Ctrl+Tab可以从多个标签间切换,这也省去了鼠标点击的麻烦。
Key18比较文件——Alt+F11
这是用来比较两个或多个文件的工具。它能一下子将几个文件中不同和相同的部分表示出来,不要小看这个功能,当你修改过程序员甲编写的一个文件的时候,现在甲又要阅读你修改后的程序,他迫切想知道的是你给他修改了什么内容,如果一行一行的看,很显然,费时!现在可以通过Alt+F11来达到目的了,不是很快吗?
上面介绍的这些快捷键都是我在开发中比较常用的,对于UE,这只是皮毛而已,还有N多快捷键呢,在这里,我是无法一一列出的,恳请各位原谅!想要充分熟练UE的shortcutKey还是多多练习,多多使用UE。
介绍完上面的快捷键后,我再来带领大家学几个技术,主要从UE配置上来说明。我们可以为每一个文件的扩展名设置一款颜色,让我们从UE的标签栏就可以推断出这是什么文件,这个功能是不是很直观呢?请看下图
这里面用了三种颜色标示了三种不同扩展名的文件,分别是.html、.gsp和.groovy的,等你用多了,直接看颜色就知道是那种文件了,是不是很厉害,不过,默认的UE配置是没有开启这个功能的,现在我带领大家开启这个小功能。打开UE的菜单,依次找到高级—>配置—>应用程序布局—>文件标签—>Colors,在右侧就看到一块条状的区域了,在这里面就可以设置不同扩展名的颜色了,设置完成了别忘了点击上面的Tabcolorsbyfilespecification复选框,这时候回到编辑状态下就可以看到效果了。
开启行号显示的功能。这在默认情况下好像没有开启,我们可以通过视图—>显示行号开启该功能。
开启自动完成功能。这个在UE默认情况也是关闭的,我们现在打开它。找到高级—>配置—>—>编辑器—>自动完成,选中右边的“自动显示自动完成对话框”,下面保留数字2,这样就激活了自动完成功能,而且是在输入两个字符的情况开启的,很实用的哦。
特点:
1.打开文件速度快
2.列操作功能强大
3.有代码折叠功能
4.可以进行16进制编辑
牛铺软件园提供《UltraEdit》v22.0.0.46 中文破解版附注册机下载,该软件为,文件大小为124 MB,推荐指数5颗星,作为程序开发中的顶尖厂商,完全可以放心下载哦!




 UltraDefrag开源的磁盘整理工具
UltraDefrag开源的磁盘整理工具 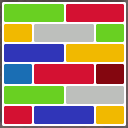 UltraDefragStandard(磁盘碎片整理工具)
UltraDefragStandard(磁盘碎片整理工具)  UltraWiper(硬盘管理器)
UltraWiper(硬盘管理器)  ultraedit64位最新版 v26.00.0.48 中文版89.94MB
ultraedit64位最新版 v26.00.0.48 中文版89.94MB ultraedit-32 v25.20.0.88 绿色版103MB
ultraedit-32 v25.20.0.88 绿色版103MB ultraiso软碟通premiumportable v9.6.2.3059 中文绿色便携注册版2.70 MB
ultraiso软碟通premiumportable v9.6.2.3059 中文绿色便携注册版2.70 MB ultraiso破解版 v9.67 ultraiso破解版 v9.672.18MB
ultraiso破解版 v9.67 ultraiso破解版 v9.672.18MB UltraCompareProfessionalPortable v15.10.0.12 绿色中文特别版20.9MB
UltraCompareProfessionalPortable v15.10.0.12 绿色中文特别版20.9MB ultraisopremiumedition v9.6.2 注册版4.13 MB
ultraisopremiumedition v9.6.2 注册版4.13 MB UltraDefragPortable v7.0 单文件中文绿色便携版5.8MB
UltraDefragPortable v7.0 单文件中文绿色便携版5.8MB
软件评论
评论列表